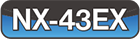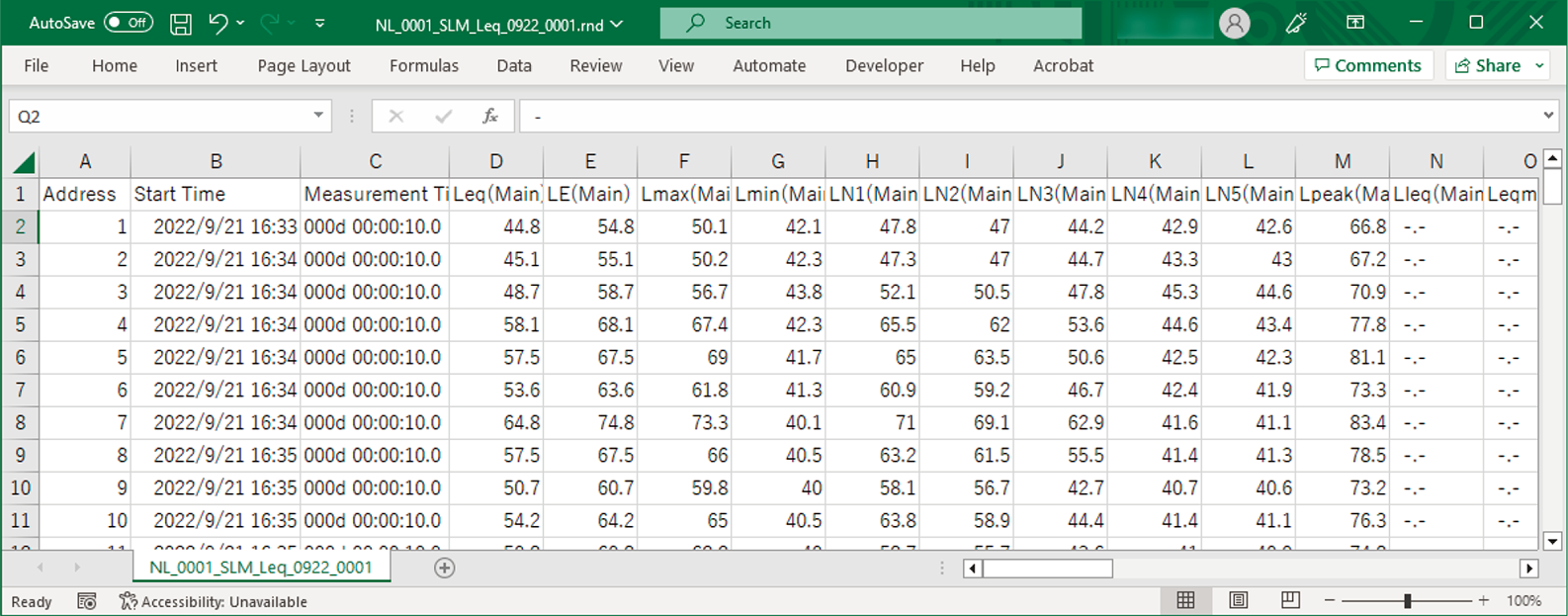10.8 How to import the data into a computer
The stored data can be imported to a computer as a CSV file and opened with Microsoft Excel, etc.
(Displaying Auto store data with Environmental Measurement Data Management Software AS-60 is very convenient.)
1Connect the SD card containing the stored data or the device to a computer (“Computer connection” ).
It will be recognized as a removable disk.
- To import data from an SD card, install the SD card into a commercially available SD card reader to connect it to your computer. For information about the data on the SD card, see “File Structure”
- To import data from the device, connect it to a computer by using a USB Type-C cable.
On the [I/O] screen, set [USB] to [Mass Storage].
Note
- We recommend that the store data be copied onto the hard disk drive of your computer.
2Launch Excel, and then open the store data file.
1. Click the [File] tab, and then click [Open].
2. Open the folder that contains the file you want to open, and then select [All Files].
3. The file will be displayed, so select it and then click [Open].
The [Text Import Wizard] screen appears.
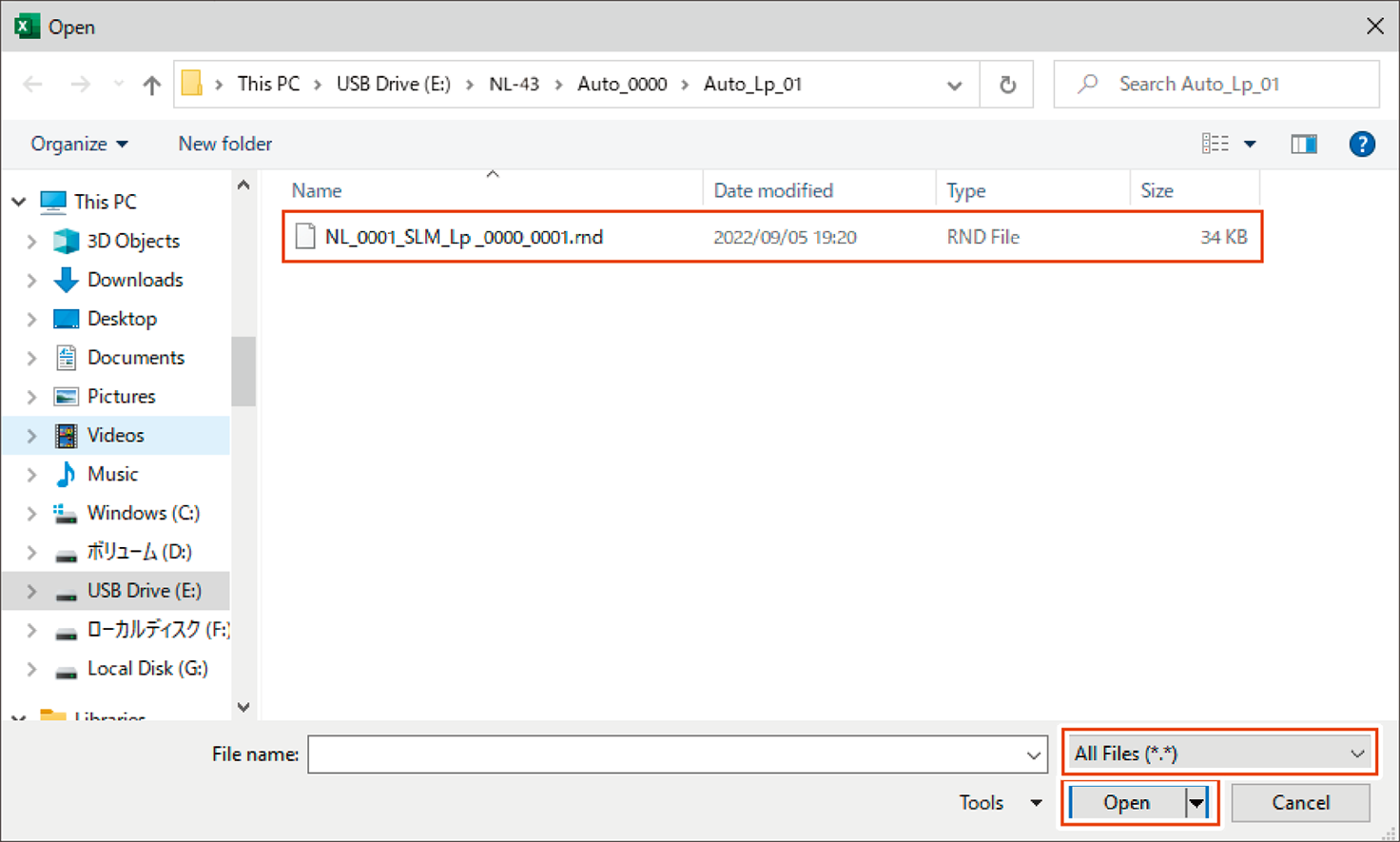
3Specify the data format and open the file.
1. Select [Delimited - Characters such as commas or tabs separate each field.], and then click [Next].
![1. Select [Delimited - Characters such as commas or tabs separate each field.], and then click [Next].](../images/10/08_img_2.png)
2. Under [Delimiters], check the [Comma] checkbox, and then click [Next].
![Under [Delimiters], check the [Comma] checkbox, and then click [Next].](../images/10/08_img_3.png)
3. Click [Finish] to open the store data file.
![3. Click [Finish] to open the store data file.](../images/10/08_img_4.png)
• Screenshot example of Manual store data
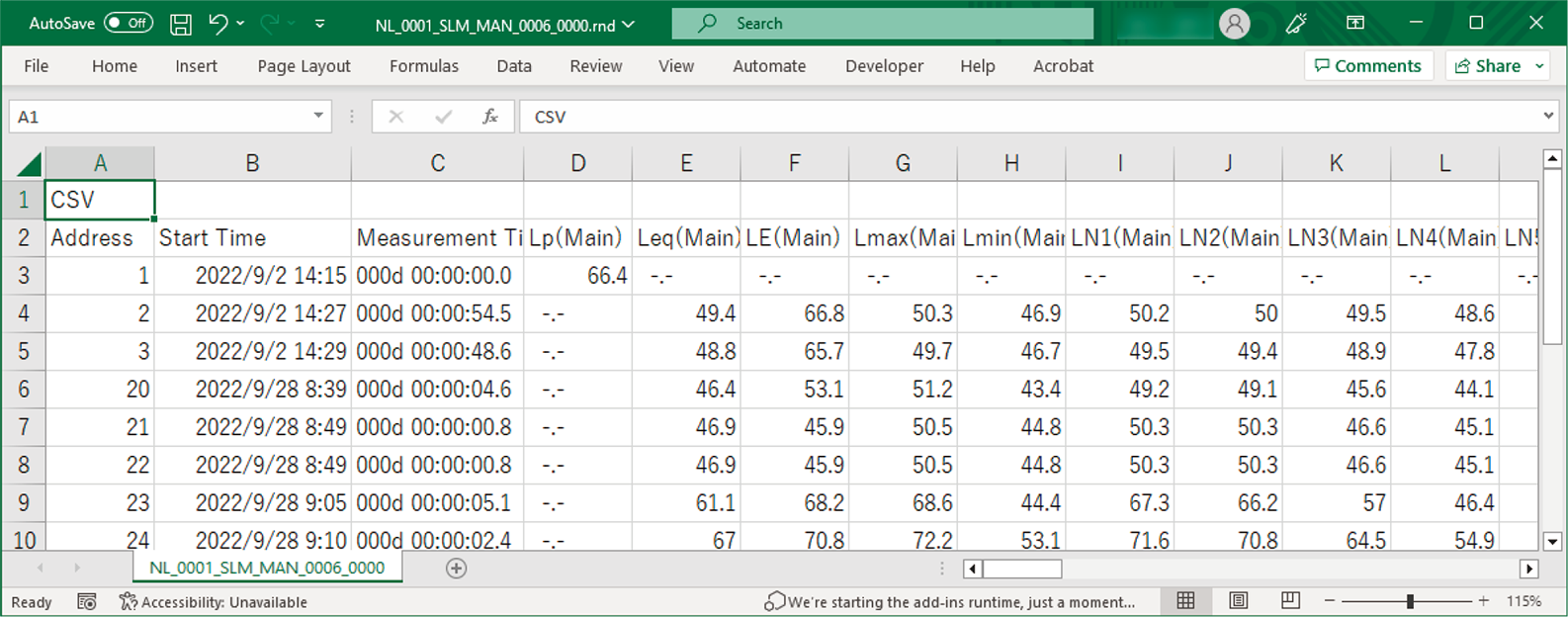
• Screenshot example of Auto store for Lp store data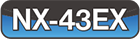
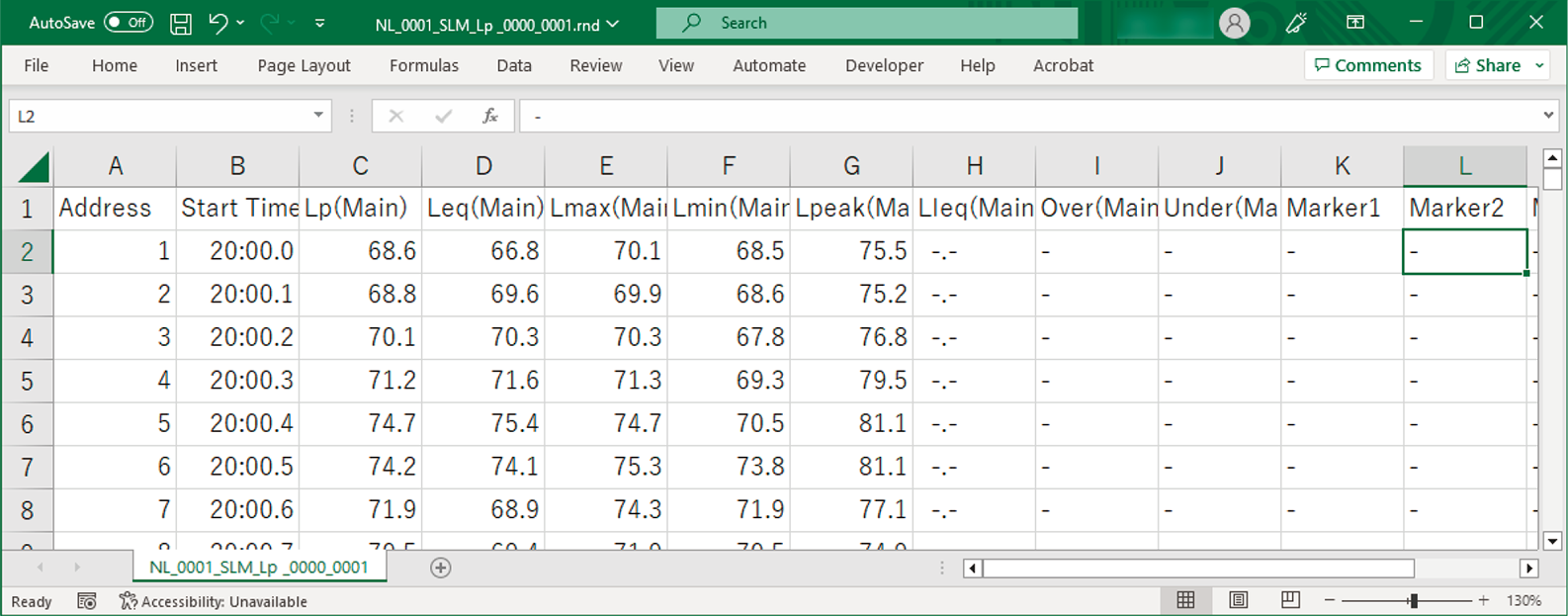
• Screenshot example of Auto store for Leq store data